 Scene窗口
Scene窗口
# Scene 窗口
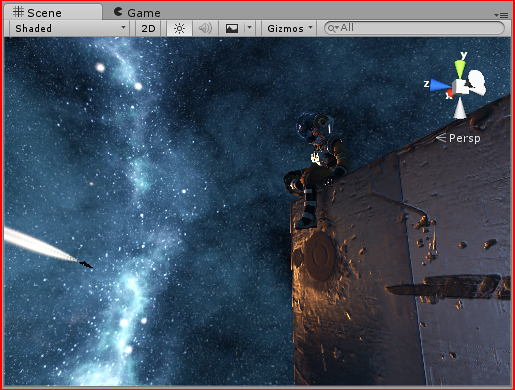
Scene 视图是正在创建的世界的交互式视图。Scene 视图可用于选择和定位景物、角色、摄像机、光源和所有其他类型的游戏对象。能够在 Scene 视图中选择、操作和修改对象
# 场景视图辅助图标
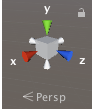
场景视图辅助图标,此控件用于显示Scene视图摄像机的当前方向,并允许快速修改视角和投影模式
# 手型工具
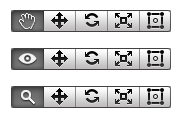
# 1.手形工具
选择手形工具,快捷键Q, 可以使用鼠标控制方式, 按住Shift可以提高移动和缩放的速度
# 2.飞越模式
使用飞越模式可以通过第一人称飞行来导航Scene视图,类似于在许多游戏中导航的方式
- 单机并按住鼠标右键
- 使用鼠标移动视图,使用
WADS键向前/向左/向右/向后移动,使用Q和E键向上和向下移动 - 按住
Shift键可以加快速度移动
飞越模式是专为透视模式设计的, 在正交模式 中,按住鼠标并移动鼠标会使摄像机旋转
!> 飞越模式在2D模式中不可用,相反,安卓鼠标右键并移动鼠标可以在Scen中平移
# 3.移动快捷键
| 操作 | 3键鼠标 |
|---|---|
| 移动 | 按住Alt + 鼠标中键,然后拖动 |
| 旋转(在2D模式中不可用) | 按住Alt+左键单击,然后拖动 |
| 缩放 | 使用鼠标滚轮,或按住Alt+右键单击 |
# 4.视图居中于游戏对象上
要将Scene视图居中于游戏对象上,在层级视图中选择该游戏对象,然后将鼠标移动到
Scene上并按F,此功能也可以在菜单栏中的Edit>Frame Selected下找到,要将视图锁定到游戏对象(即使游戏对象正在移动), 按住Shift + F,此功能也可以在菜单栏中Edit>Lock View to Selected
# 5.游戏对象定位
要选择游戏对象,在
Scene视图中单击该游戏对象,或在Hierarchy窗口中单击其名称,要选择或取消选择多个游戏对象时,在单击时 按住Shift键,或拖拽一个矩形来框选许多个游戏对象
# 场景对象选择
可以在
Scene视图中或从Hierarchy窗口中选择一个游戏对象。也可以一次选择多个游戏对象。Unity 会在Scene视图中突出显示选择的游戏对象及其子项。默认情况下,选择轮廓颜色为橙色,子项轮廓颜色为蓝色。还可以选择以其他颜色突出显示所选游戏对象的线框。在Unity Preferences窗口(在 macOS 上选择Unity > Preferences,或在 Windows 上选择Edit > Preferences)中可以更改所有这些轮廓突出显示颜色。
# 选择游戏对象
在
Scene视图中单击游戏对象。如果反复单击重叠的游戏对象之间的共享空间,选择将在这些游戏对象之间循环。在
Hierarchy窗口中单击游戏对象的名称。
# 场景拾取控件
可以打开和关闭场景拾取控件来标记在 Editor 中工作时可以拾取的项。默认情况下,所有项都可拾取,但是您可以选择在单击场景项时 Unity 跳过哪些项而不将它们添加到选择范围中。将某一项标记为不可拾取后,即使无法再在 Scene 视图中选择或编辑该项,Unity 也会继续渲染该项。可拾取性状态仅在 Editor 中持续存在,并且仅在设置它的项目中针对该用户而持续存在。更改拾取状态不会“污染”场景(即算作修改)。场景拾取控件与场景可见性控件非常相似。
- 切换可拾取性
![]()
击
Hierarchy窗口中游戏对象的可拾取性图标,在启用和禁用游戏对象及其子项的拾取之间进行切换。切换游戏对象及其子项的可拾取性会影响所有子游戏对象(从“目标”游戏对象一直到层级视图的底部)。按住
Alt并单击Hierarchy窗口中游戏对象的可拾取性图标,在仅启用和禁用这个游戏对象的拾取之间进行切换。切换单个游戏对象的可拾取性不会影响其子项。这些子项会保留以前具有的任何可拾取性状态。
由于可以切换整个分支或单个游戏对象的可拾取性,因此最后可以拾取游戏对象,但无法拾取子项和父项。为了帮助跟踪发生的情况,可拾取性图标会改变以指示每个游戏对象的状态。
![]()
在 Scene 视图中绘制一个选择包围框时,Unity 仅选择可拾取的项
| 序号 | 图标 | 功能 |
|---|---|---|
| A |  | 可以拾取游戏对象,但无法拾取它的某些子项。 |
| B |  | 无法拾取游戏对象,但可以拾取它的某些子项。 |
| C |  | 可以拾取游戏对象及其子项。仅当鼠标悬停在游戏对象上时,才会显示此图标。 |
| D |  | 可以拾取游戏对象及其子项。仅当鼠标悬停在游戏对象上时,才会显示此图标。 |
# 移动,旋转,缩放和矩形变换

工具栏中第一个工具是手形工具,用于平移场景,移动(Move),旋转(Rotate),缩放(Scale),矩形变换(Rect Transform)和变换(Transform),
或者可以使用热键选择四个变换模式之一:
W 表示移动
E 表示旋转
R 表示缩放
T 表示矩形变换
Y 表示变换

移动 在辅助图标的中心,有三个小方块可用在单个平面内拖动游戏对象,(意味着可一次移动两个轴,而第三个保持静止),如果移动辅助图标
的中心单击并拖动时按住Shift,则辅助图标的中心将变为平面方块,平面方块表示可相对于Scene视图摄像机所面向的方向在平面上移动游戏对象旋转 选择旋转工具后,通过单击并拖动围绕游戏对象显示的线框球体辅助图标来更改游戏对象的旋.与移动辅助图标一样,更改的最后一个轴
将显示为黄色,红色丶绿色和蓝色圆圈可视为围绕在移动模式中出现的红色,绿色,和蓝色轴进行旋转,(红色表示 x 轴,绿色表示 y 轴, 蓝色表示
z轴) 最后,使用最外面的圆圈围绕Scene视图z轴旋转游戏对象,可将此行为视为在屏幕空间的旋转缩放 使用缩放工具,可通过单击并拖动辅助图标中心的立方体,在所有轴上均匀地重新缩放游戏对象,也可以单独缩放没个轴,但如果在有子游戏
对象的情况下执行此操作,则应该注意,因为效果看起来会有点奇怪矩形变换 通常定位2D元素(如精灵或UI元素),但也可用于操作3D游戏对象,此工具将移动,多方和旋转功能整合到了同一个辅助图标中:
- 在矩形辅助图标中单击并拖动可移动游戏对象
- 单击并拖动矩形辅助图标的任何角或边可缩放游戏的对象
- 拖动某条边可沿一个轴缩放游戏对象
- 拖动某个角可在两个轴上缩放游戏对象
- 要旋转游戏对象,将光标放在矩形的某个角之外,光标变为显示旋转图标,单击并从此区域拖动可旋转游戏对象
注意: 在2D模式下,无法使用辅助图标更改场景中的z轴,但是某些脚本及技术可将z轴用于其他的目的,因此仍然可以使用Inspector中的变换组件设置z轴变换 变换工具组合了
移动,缩放和旋转工具,该工具的辅助提供了用于移动和旋转的控制柄,当Tool Handler Rotation 设置为Local(见
下方)时,变换组件工具还提供了缩放所选游戏对象的控制柄
# 辅助图标控制句柄位置开关

辅助图标控制柄位置开关可定义变换组件工具辅助图标的位置以及用于操纵辅助图标本身的控制柄

# 位置
单击左侧的
Pivot/Center按钮可在Pivot和Center之间切换
- Pivot将辅助图标定位在网格的实际轴心点
- Center将辅助图标定位在游戏对象渲染边界的中心点
# 旋转
单击右侧的
Local/Global按钮可在Local和Global之间切换
- Local保持辅助图标相对于游戏对象的旋转
- Global将辅助图标固定在世界空间方向
# 单位对齐
使用移动工具或变换工具拖动任何辅助图标轴时,按住Ctrl(Mac上为Command)键可对齐到Snap Settings(菜单:Edit> __Snap Settings...)中定义的增量
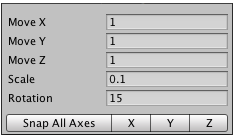
# 表面对齐
使用移动工具或变换工具在中心拖动时,按住Shift和Ctrl(Mac下为Command)可快速奖游戏对象对齐到任何碰撞体的交叉点
# 观察旋转
使用旋转工具或变换工具时,按住Shift和Ctrl(Mac上为Command)可将游戏对象朝任何碰撞体表面的一个点旋转
# 顶点对齐
使用顶点对齐可快速组合场景:从给定的网格中获取任何顶点,并将该顶点放置在与选择的任何其他网格中的任何顶点相同的位置,例如
使用顶点对齐在赛车游戏中精确对齐路段,或者在网格的顶点定位能量块,
对齐步骤如下:
- 选择要操作的网格,并确保移动工具或变换工具处于激活状态
- 按住V键激活顶点对齐模式
- 将光标移动到网格上要用作轴心点的顶点上
- 当光标位于所需顶点上方时按住鼠标左键,将网格拖动到另一个网格上的任何其他顶点旁边
- 对结果满意时,松开鼠标按键和V键(Shift+V用作此功能的开关)
**注意**: 可将顶点对齐到顶点,将顶点对齐到表面,将轴心对齐到顶点
# 屏幕空间变换
使用变换工具时,按住Shift键启用屏幕空间(
Screen Space)模式,当游戏对象出现在屏幕上而不是在场景中时,可使用此模式来移动,旋转和缩放游戏对象
# 网格对齐
Unity 在 Editor 的 Scene 视图中提供了可视化网格,可通过将游戏对象对齐(移动)到最近的网格位置来帮助精确对齐游戏对象。
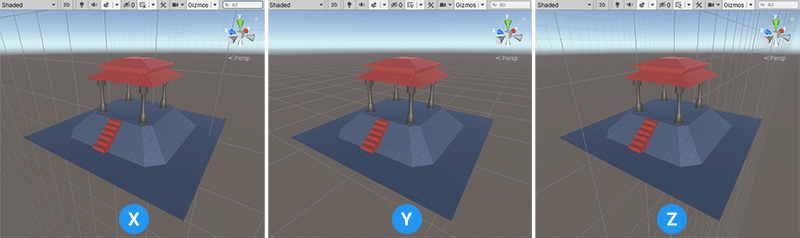
可以通过几种方式沿 X、Y 或 Z 轴将游戏对象与网格对齐:
- 将所选游戏对象与最接近的网格点对齐。
- 在移动、旋转或缩放游戏对象时开启网格对齐。
还能以增量方式变换游戏对象,而无需将其与网格线对齐。如果需要更改移动、旋转或缩放的量,则可以更改递增的对齐值。 默认情况下,网格是隐藏的,但是可以使其可见并可切换沿着哪个轴显示。可以通过更改以下设置来自定义网格的外观和行为:
网格的大小(调整线之间的距离)。
网格线自身的颜色。
网格线显示的透明度或不透明度。
Scene视图中网格的位置(将其移近或移远)。
# 对齐、贴靠和增量移动
# 对齐(推动)到网格
可以将游戏对象对齐到单个轴上的最近网格点,也可以一次性在所有轴上对齐游戏对象。
要将游戏对象与特定轴的网格上的最近点对齐,请执行以下操作:
通过以下任一方法打开
Grid and Snap窗口:从Unity的主菜单中,选择Edit > Grid and Snap Settings。从网格可见性下拉菜单 () 中,打开溢出菜单,然后选择Edit > Grid and Snap Settings。从
Align Selection to Grid部分中,单击与您要推动到的轴相对应的 X、Y 或 Z 按钮。
要一次性在所有轴上对齐游戏对象,请执行以下操作:
选择要与网格对齐的游戏对象。
使用
Ctrl+\ (Windows)或Command+\ (macOS)快捷键将游戏对象推动到所有轴上的网格上。
或者,可以打开 Grid and Snap窗口,然后单击 Align Selection to Grid 部分中的 All Axes 按钮。
# 激活自动贴靠
要开启自动贴靠网格,请执行以下操作:
激活 Move 工具并确保控制柄方向设置为 Global![]() 。 2.单击工具栏中 Pivot/Center 和 Global/Local 辅助图标旁边的网格贴靠图标
。 2.单击工具栏中 Pivot/Center 和 Global/Local 辅助图标旁边的网格贴靠图标![]() 。
。
启用自动网格贴靠时,Move、Rotate 和 Scale 变换工具会沿激活的辅助图标轴将选定的游戏对象贴靠到网格。如果需要游戏对象以较小的增量移动,也可以采用增量方式变换游戏对象。
# 增量式移动、旋转和缩放
要按增量贴靠值来移动、旋转或缩放,请执行以下操作:按住
Control键 (Windows) 或Command键 (macOS),同时使用其中一个变换辅助图标。
要更改默认的增量贴靠值,请执行以下操作:
打开
Grid and Snap窗口。Increment Snap部分包含几个属性,可用于为所有轴设置相同的值或不同的值:
使用所选链接图标的 Move 属性为所有轴输入统一的增量贴靠值,或取消轴的链接并在
X、Y和Z轴属性中设置不同的增量贴靠值。使用 Rotate 属性输入以度为单位的旋转增量值。
使用 Scale 属性输入比例增量值作为比例因子。例如,如果
Scale值为 2,则选定的游戏对象将以两倍于其原始大小的增量进行放大。
# 自定义网格
# 显示和隐藏网格线
可以在 Scene 视图工具栏上切换网格可见性按钮![]() 以便在任何轴(X、Y、Z)上显示或隐藏网格。如果处于正交模式,则 Unity 会选择正确的视图。
以便在任何轴(X、Y、Z)上显示或隐藏网格。如果处于正交模式,则 Unity 会选择正确的视图。
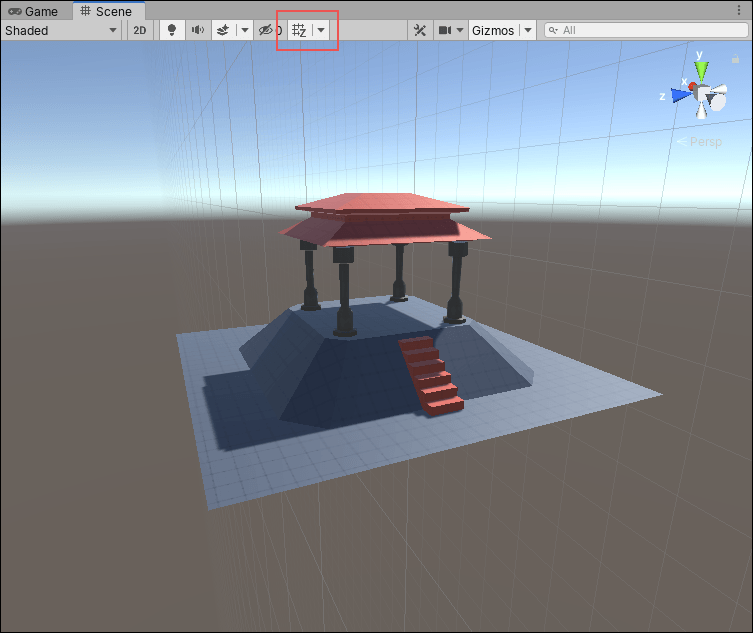
# 更改显示网格的轴
要更改显示网格的轴,请执行以下操作:
从工具栏中打开网格可见性下拉菜单
 。
。从
Grid Axis部分中,选择希望显示网格的轴。
# 调整网格的大小
可以使用 Grid and Snap 窗口来设置网格线在 Scene 视图中显示的大小。这会影响网格的外观以及游戏对象自动贴靠网格的方式,但不会影响游戏对象移动、旋转或缩放的增量。
如果一次性为所有轴设置一个大小,则会显示一个均匀(正方形)网格。但是,也可以在三个轴的任何一个轴上使用不同的值,从而查看非均匀(矩形)网格。默认情况下,网格设置为均匀距离(所有轴上为 1)。
要调整网格的大小,请执行以下操作:
打开
Grid and Snap窗口。World Grid部分包含几个属性,可用于为所有轴设置相同的值或不同的值:使用所选链接图标的Size属性为可视网格(所有网格线的长度相同)输入均匀值,或取消轴的链接并为 X、Y 和 Z 指定网格线之间的非均匀距离。例如,要在 x 和 y 轴上创建矩形网格,可取消轴的链接并将 X 和 Y 设置为 1,将 Z 设置为 2。如果要切换回网格线之间的均匀值,请执行以下操作:
- 选择链接图标。
- Size 属性现在通过 X 中输入的值显示所有轴的值。
注意:还可以使用键盘快捷键来增大和减小网格的大小:
- 要增大网格大小,请使用
Ctrl+] (Windows)或Command+] (macOS)。 - 要减小网格大小,请使用
Ctrl+[ (Windows)或Command+[ (macOS)。
# 更改网格线的默认颜色
打开
Unity的Preferences页面(在Windows上选择Edit > Preferences或在macOS上选择Unity > Preferences)。从列表中单击
Colors类别以查看Colors页面。
# 更改网格的不透明度
从工具栏中打开网格可见性下拉菜单
 。
。从
Grid Settings部分中,调整Opacity属性的值。
# 调整网格的位置
可以使用以下快捷键沿网格的轴前后移动网格:
要向后微移网格,请使用
Shift+[。要向前微移网格,请使用
Shift+]。微移网格可以使其更近(例如,如果很难从远处的网格中看到游戏对象)或将其移到更远处。使用
Set Position可将网格移动到所选游戏对象的手柄 (Handle) 或回到默认位置 (Reset)。
# 将值和设置重置为默认值
要将网格轴和不透明度设置重置为其默认值,请执行以下操作:
从工具栏中打开网格可见性下拉菜单
 。
。单击溢出菜单图标,然后单击
Reset。
要将网格的大小重置为默认值,请执行以下操作:
- 通过以下任一方法打开
Grid and Snap窗口:
- 从 Unity 的主菜单中,选择 Edit > Grid and Snap Settings。
- 从网格可见性下拉菜单中,打开溢出菜单,然后选择 Edit > Grid and Snap Settings。
在
World Grid标题旁边,单击齿轮图标 。
。单击
Reset。
要将增量贴靠值重置为默认值,请执行以下操作:
1.通过以下任一方法打开 Grid and Snap 窗口:
- 从 Unity 的主菜单中,选择 Edit > Grid and Snap Settings。
- 从网格可见性下拉菜单中,打开溢出菜单,然后选择 Edit > Grid and Snap Settings。
在
Increment Snap标题旁边,单击齿轮图标 。
。单击
Reset。
# Grid and Snap 窗口
可以从菜单 (Edit > Grid and Snap Settings) 中或使用网格可见性下拉菜单打开 Grid and Snap 窗口:
从网格可见性下拉菜单 (A) 中,单击溢出菜单图标 (B)。
选择 Edit Grid and Snap Settings (C)。
在 Grid and Snap 窗口中,可以执行以下操作:
使用 World Grid 部分下的属性调整网格大小。
使用 Set Position 可将网格移动到所选游戏对象的手柄 (
Handle) 或回到默认位置 (Reset)。在 Increment Snap 部分下为增量式移动、旋转和缩放更改默认值。
在 Align Selection to Grid 部分下,将所选游戏对象推动到特定轴,或者推动到所有三个轴上距离接近的点。
默认快捷键
| 操作 | 默认快捷键 |
|---|---|
| 增大网格大小 | Ctrl+] (Windows) 或Command+] (macOS) |
| 减小网格大小 | Ctrl+[ (Windows) 或Command+[ (macOS) |
| 向后微移网格 | Shift+[ |
| 向前微移网格 | Shift+] |
| 推动到网格(将所选对象与网格对齐) | Ctrl+** (Windows) 或 Command+** (macOS) |
| 重置网格 | (默认情况下没有快捷键) |
# 定义 Editor 工具
从 Scene 视图中可以访问使用工具模式 API 创建的自定义工具。您可以通过以下方式来访问自定义工具:
右键单击 Scene 视图工具栏中的 Available Custom Editor Tools按钮。
打开
Component Editor Tools面板。
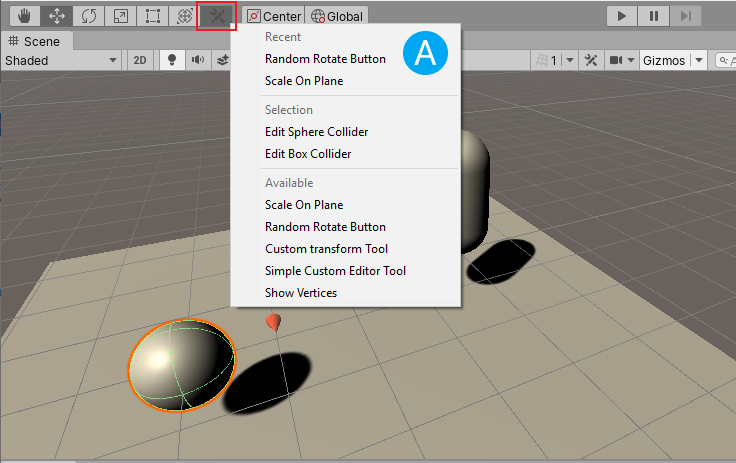
创建示例:
using System;
using UnityEngine;
using UnityEditor;
using UnityEditor.EditorTools;
// Tagging a class with the EditorTool attribute and no target type registers a global tool. Global tools are valid for any selection, and are accessible through the top left toolbar in the editor.
[EditorTool("Platform Tool")]
class PlatformTool : EditorTool
{
// Serialize this value to set a default value in the Inspector.
[SerializeField]
Texture2D m_ToolIcon;
GUIContent m_IconContent;
void OnEnable()
{
m_IconContent = new GUIContent()
{
image = m_ToolIcon,
text = "Platform Tool",
tooltip = "Platform Tool"
};
}
public override GUIContent toolbarIcon
{
get { return m_IconContent; }
}
// This is called for each window that your tool is active in. Put the functionality of your tool here.
public override void OnToolGUI(EditorWindow window)
{
EditorGUI.BeginChangeCheck();
Vector3 position = Tools.handlePosition;
using (new Handles.DrawingScope(Color.green))
{
position = Handles.Slider(position, Vector3.right);
}
if (EditorGUI.EndChangeCheck())
{
Vector3 delta = position - Tools.handlePosition;
Undo.RecordObjects(Selection.transforms, "Move Platform");
foreach (var transform in Selection.transforms)
transform.position += delta;
}
}
}
2
3
4
5
6
7
8
9
10
11
12
13
14
15
16
17
18
19
20
21
22
23
24
25
26
27
28
29
30
31
32
33
34
35
36
37
38
39
40
41
42
43
44
45
46
47
48
49
50
51
52
53
# 从 Scene 视图工具栏中激活自定义 Editor 工具
要激活自定义 Editor 工具,请右键单击 Scene 视图工具栏中的 Available Custom Editor Tools 按钮。
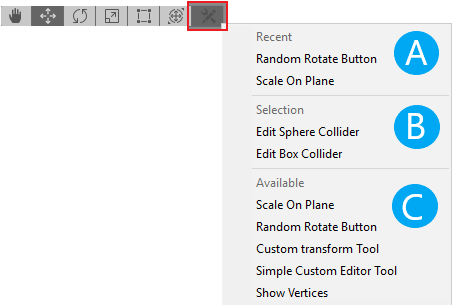
此时将打开一个菜单,并分为以下几个部分:
- A. Recent:列出最近使用过的全局工具。
只有在当前会话中首次激活全局工具时,才会出现此部分。
- B. Selection:列出可影响当前所选的一个或多个游戏对象的上下文工具。
如果项目中没有影响所选对象的自定义工具,则不会出现此部分。
- C. Available:列出所有可用的全局工具。
只要项目包含自定义工具,此部分就会始终出现。
如果项目不包含任何自定义工具,菜单将显示一条消息,内容为“No custom tools available”。
从菜单中选择工具后,Available Custom Editor Tools 按钮将变为选定工具的图标。
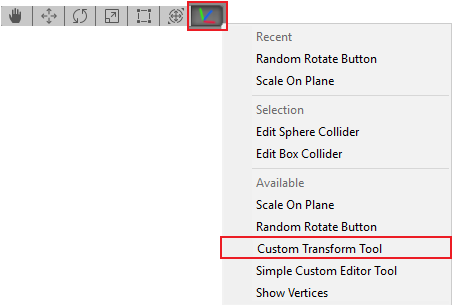
# 从 Component Editor Tools 面板中激活上下文工具
可切换 Component Editor Tools 面板来从 Scene 视图主窗口上叠加的工具栏中访问自定义 Editor 工具。
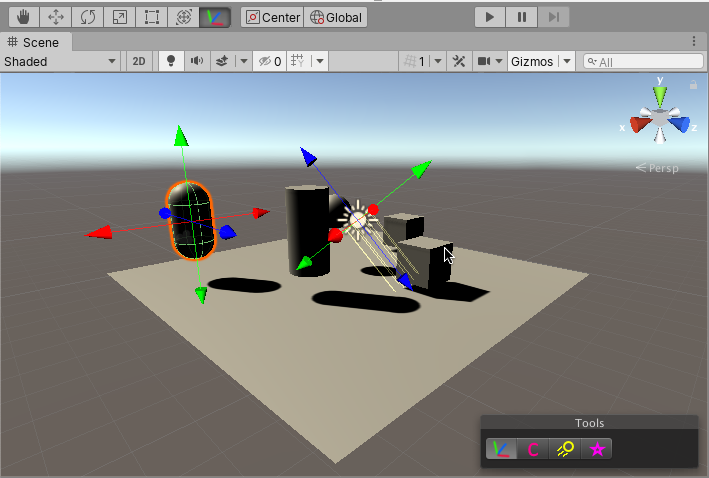
该面板包含所有上下文自定义工具的按钮,这些工具可影响一个或多个选定游戏对象。只要选定对象改变,该面板就会自动更新。
单击一个按钮以激活一个工具。
再次单击按钮可在当前工具与最后激活的工具之间切换。
如果项目没有使用任何自定义工具,则该面板为空。
# Scene 视图控制栏
在 Scene 视图控制栏中可以选择用于查看场景的各种选项,还可以控制是否启用光照和音频。这些控件仅在开发期间影响 Scene 视图,对构建的游戏没有影响

详解如下:
绘制模式(Draw mode)菜单
- 第一个下拉菜单选择要用于描绘场景的绘制模式,可用选项为:
- Shading mode
- Shaded: 显示表面时使用纹理可见
- Wireframe: 使用线框表示型绘制网格
- Shaded Wireframe: 显示网格纹理并叠加线框
- Miscellanous
- Shadow Cascades:显示方向
光阴影级联。 - Render Paths:使用颜色代码显示每个对象的
渲染路径:蓝色表示延迟着色,绿色表示延迟光照,黄色表示前向渲染,红色表示顶点光照。 - Alpha Channel:用 Alpha 渲染颜色。
- Mipmaps:使用颜色代码显示理想的纹理大小:红色表示纹理大于必要值(在当前距离和分辨率下);蓝色表示纹理可以更大。当然,理想的纹理大小取决于游戏运行的分辨率以及摄像机与特定表面的接近程度。
- Deferrd
- 通过这些模式,可以单独查看 G 缓冲区的每个元素(Albedo、Specular、Smoothness 和 Normal)
- Global Illumination
- 可使用以下模式来可视化
全局光照系统的各个方面:UV Charts、Systems、Albedo、Emissive、Irradiance、Directionality、Baked、Clustering 和 Lit Clustering - Material Validator
- 材质验证器 (Material Validator) 有两种模式:Albedo 和 Metal Specular。使用这些模式可以检查基于物理的材质是否使用建议范围内的值。
- 第一个下拉菜单选择要用于描绘场景的绘制模式,可用选项为:
2D、Lighting 和 Audio 开关
在 Render Mode 菜单的右侧有三个按钮,用于打开或关闭 Scene 视图的某些选项:- 2D :在场景的 2D 和 3D 视图之间切换。在 2D 模式下,摄像机朝向正 z 方向,x 轴指向右方,y 轴指向上方。
- Lighting :打开或关闭 Scene 视图光照(光源、对象着色等)。
- Audio :打开或关闭 Scene 视图音频效果。
Effects 按钮和菜单
该菜单(由 Audio 按钮右侧的小山丘图标激活)具有在 Scene 视图中启用或禁用渲染效果的选项:- Skybox:在场景的背景中渲染的天空盒纹理
- Fog:视图随着与摄像机之间的距离变远而逐渐消褪到单调颜色。
- Flares:光源上的镜头光晕。
- Animated Materials:定义动画化的材质是否显示动画
Effects 按钮本身充当一次性启用或禁用所有效果的开关。
Gizmos 菜单
Gizmos 菜单包含用于控制对象、图标和辅助图标的显示方式的许多选项。此菜单在 Scene 视图和 Game 视图中均可用,详细参考文档1-1 Gizmos菜单搜索框
控制栏上最右边的控制项是一个搜索框,可按照名称和/或类型过滤 Scene 视图中的项(可使用搜索框左侧的小菜单对此进行选择)。与搜索过滤条件匹配的项集合也将显示在 Hierarchy 视图中(默认情况下,该视图位于 Scene 视图的左侧)。
# Scene 视图摄像机
摄像机设置菜单包含用于配置
Scene视图摄像机的选项。这些调整不会影响带有摄像机组件的游戏对象上的设置。要访问摄像机设置菜单,请单击Scene视图工具栏中的摄像机图标。
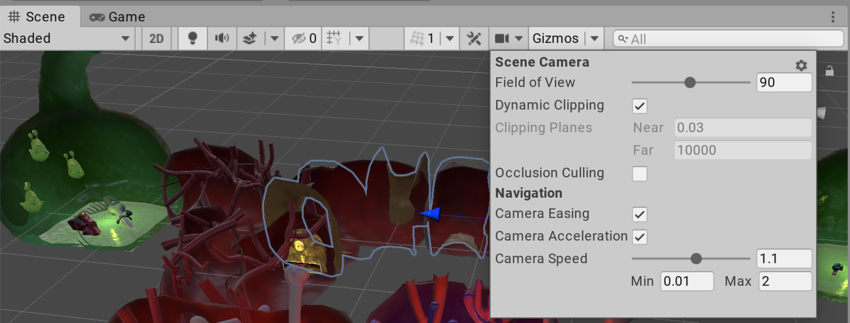
| 属性 | 描述 |
|---|---|
| Field of View | 摄像机视角的高度。 |
| Dynamic Clipping | 选中此框可使 Unity 计算摄像机的近裁剪面和远裁剪面(相对于场景视口大小)。 |
| Clipping Planes | 距离摄像机多远时 Unity 开始和停止渲染场景中的游戏对象。 **Near: ** 相对于摄像机的最近点(Unity 从此处开始渲染游戏对象)。 Far: 相对于摄像机的最远点(Unity 到此处停止渲染游戏对象)。 |
| Occlusion Culling | 选中此框可在 Scene 视图中启用遮挡剔除。这样可以防止 Unity 渲染摄像机看不到的游戏对象(因为它们隐藏在其他游戏对象背后)。 |
| Camera Easing | 选中此框可使摄像机在 Duration 设置的时间内在 Scene 视图中缓入和缓出运动。这使得摄像机在开始移动时缓入运动(而不是全速运动),而在停止时缓出。 **Duration:**摄像机加速到其初始全速(该速度由 Camera Speed 设置)所需的时间(以秒为单位)。 |
| Camera Speed | Scene 视图中摄像机的当前速度。 Min: Scene 视图中摄像机的最慢速度。有效值在 0.01 到 98 之间。 Max: Scene 视图中摄像机的最快速度。有效值在 0.02 到 99 之间。 |